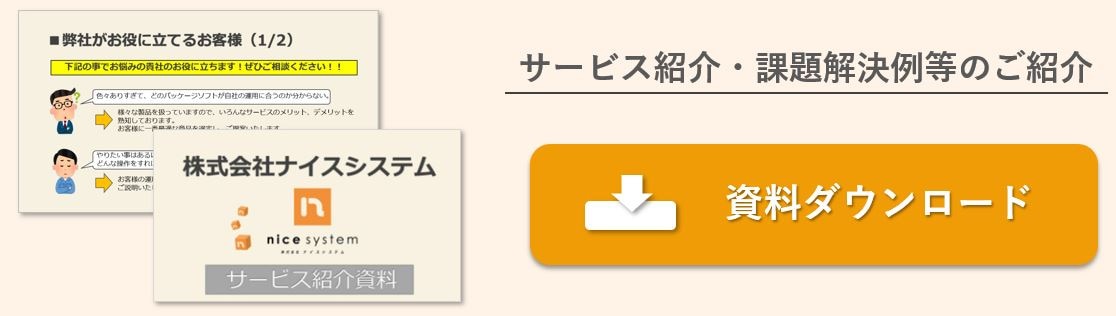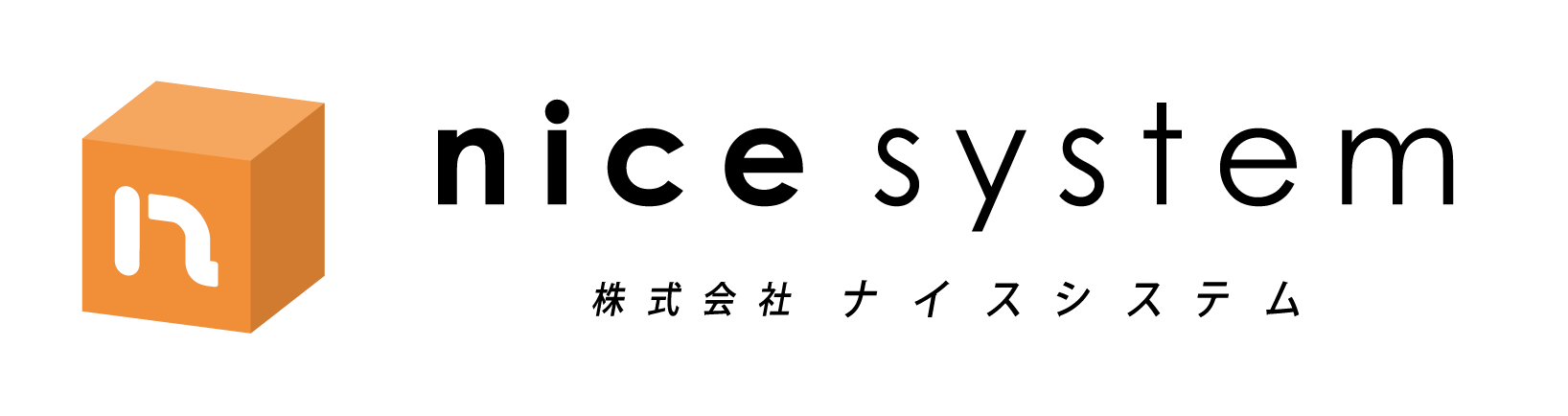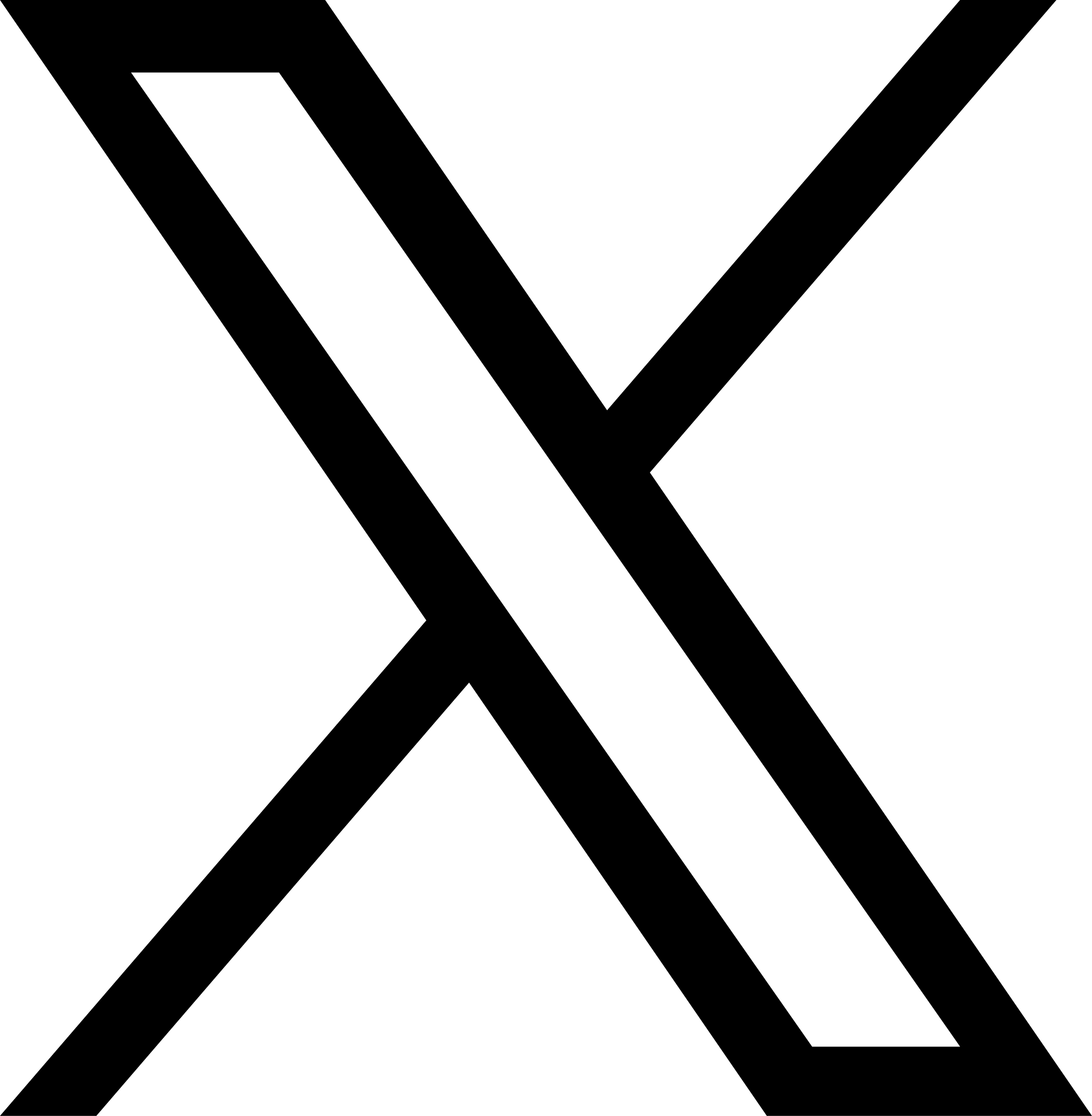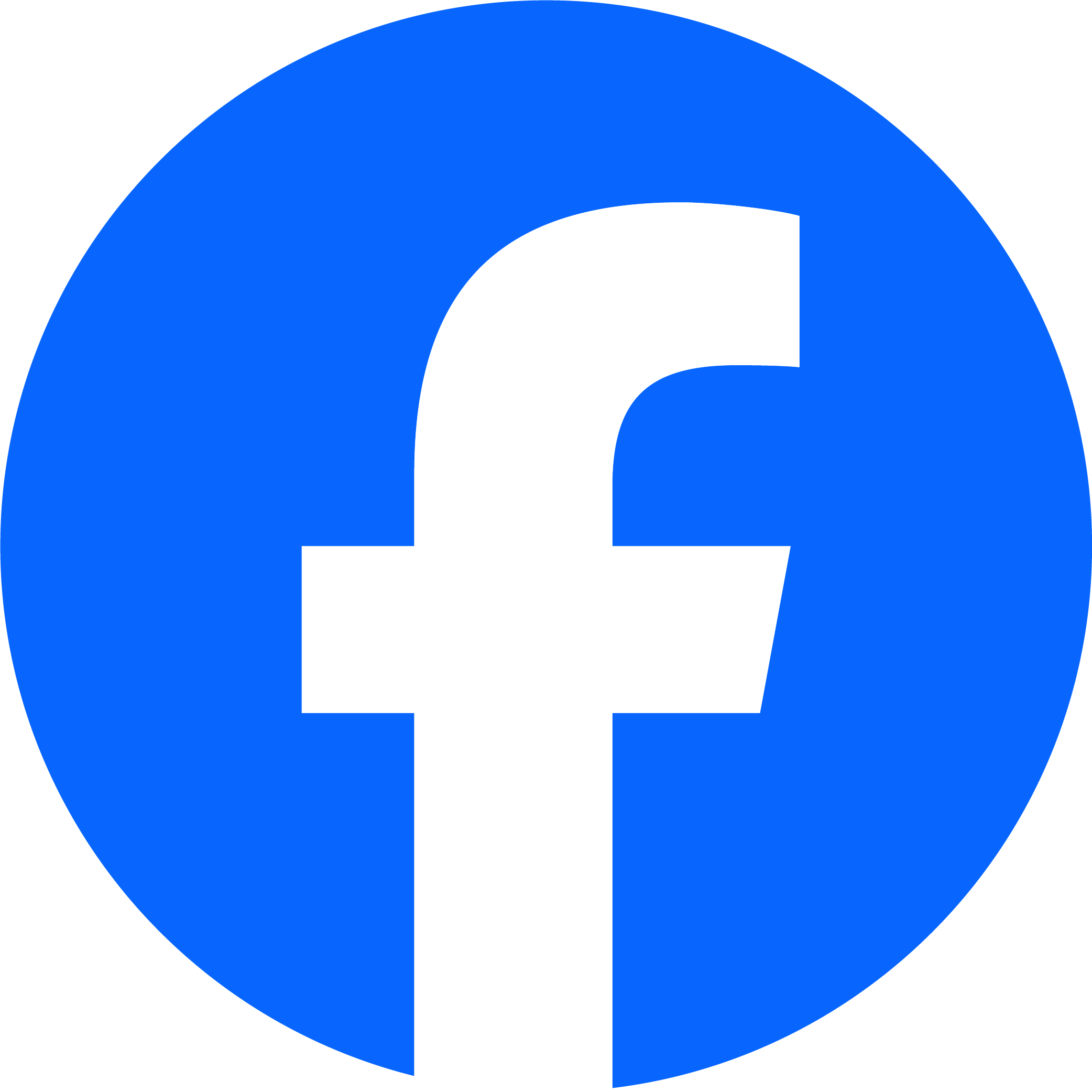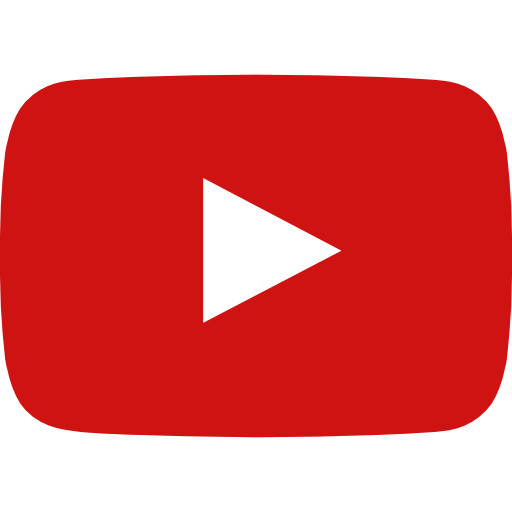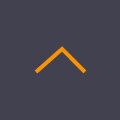Windows10 動画・画像のかんたんキャプチャで業務効率化
ソフトの操作方法・手順の流れを手軽に、もしくは遠方の人に伝えたい!という場面はないでしょうか?
テレワークを行っている企業等であれば、Web会議の画面共有ももちろん有効的ですが、画面の動作を動画や画像のキャプチャとして共有できればいつでも簡単に確認することができます。
Windows10には、情報共有の効率化のために便利な動画・画像キャプチャのツール「ゲームバー」が備わっています。
ゲームバーとは?
PCゲームのプレイ動画の録画用のツールですが、ゲームに限らずどの画面でも録画でき、以下のような特徴があります。
・ショートカットキーでかんたん起動、すぐ録画可能
・動画の録画中に画像のキャプチャ可能
・自分のマイク音声の録音も選択可能
・録画時間は2時間~最大4時間(2時間より増やすには設定が必要)
・MP4形式で保存
ただし、アクティブウィンドウのみを録画する機能のため、別のソフトを説明したい等でアクティブウィンドウを切り替えると録画が自動終了するので、ご注意ください。
動画・画像のキャプチャ方法
「Windowsキー + G」で録画ウィンドウが表示されます。
・録画開始(●(録画)ボタン)
録画を開始します。
・スクリーンショット(カメラボタン)
録画中にスクリーンショットを撮ります。
録画中でなくても保存されます。
・マイクON・OFF(マイクボタン)
自身のマイクも録音対象とする場合にはONにします。
・設定(歯車ボタン)
各種設定を行います。
設定内の「キャプチャ中」タブ→録音するオーティオの「すべて」
を選択すると、アクティブウィンドウとは別のアプリ音声やシステム音声も録音対象となります。
保存場所
録画した動画およびスクリーンショットはビデオのキャプチャに保存されます。
録画上限時間の設定
デフォルトの録画上限時間は2時間となっており、最大4時間まで増やすことができます。
こちらの設定はWindowsの設定にて行います。
Windows設定画面で「ゲーム」→「キャプチャ」タブを選択すると、記録の最大長が2時間となっているため、リストから4時間を選択します。
他、Windowsの設定では各種ショートカットキーのカスタマイズや、動画品質の指定が行なえます。
まとめ
作業内容を伝えたいけれど互いの時間が合わない場合であったり、文字として記載するよりも動画の方が直感的に流れを理解しやすい等、画面の録画も情報共有の効率化の一歩となります。
その他PCついて、また給与や販売、会計の業務ソフトについても取り扱っておりますので、お気軽にご相談ください。